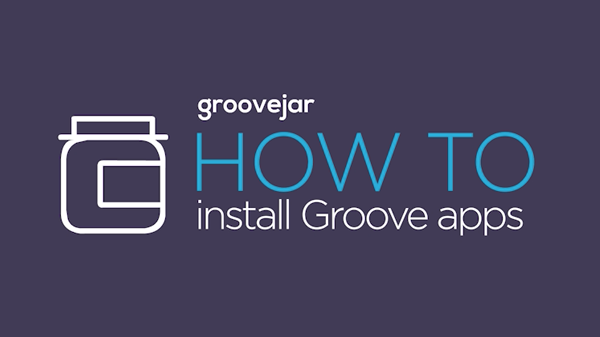
So if you are like me, you read blog posts like our last one about exit intent pop ups and think… I really need one of those.
But when it comes to installing it, you hesitate.
I don’t blame you. I’ve been there. It all sounds good… but when it comes down to implementing you get overwhelmed. Lucky for us however, installing a Groove App is simple and taking the 10 minutes to do it will improve your ROI tremendously.
So to avoid any further analysis paralysis, we are going to do this together.
I am going to walk you through installing GroovePop on my WordPress site, and you can do the same on whichever site you want your Groove Apps to appear on.
*A few notes before we get started.
The process is the same on all websites for each app.
Once you install the code on your website, you can make updates in your Groove App account and changes will reflect without you having to touch the code again.
So, let’s get started.
Here is a video of me installing GroovePop on my page. You can also follow along step by step below.
[yframe url=’https://youtu.be/K0k0xDzReMU’]
Step by step instructions
First, log into your GrooveJar Dashboard and choose your app. We are going to install GroovePop to use as an exit intent pop up.
Once you choose your app, you can design how you want it to look. Press save and then grab your code.
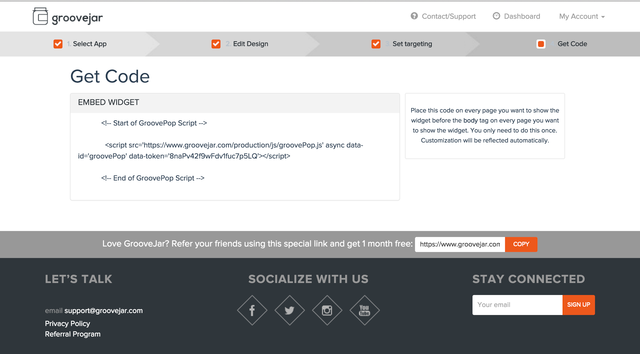 Now that you have your code copied, we are going to go the site we want to place the app on. No matter what the site is or what platform it is on, you will want to place this code between the body tags of your HTML.
Now that you have your code copied, we are going to go the site we want to place the app on. No matter what the site is or what platform it is on, you will want to place this code between the body tags of your HTML.
On my WordPress site, I simply open up my header.php file and paste this code anywhere between the body tags (I like to do it at the end to keep track of it easily).
Then, when I go to my site, I can see the GroovePop on all pages. If I want to go back and edit elements of my pop up, I don’t have to touch my code again, I can simply go back to Groove Jar and choose the app to edit its properties.
If you want to only show the pop up on individual pages, go to that page in wordpress, select the text editor and past the code on the bottom.
Rinse and repeat for each Groove App that you want to install.
Have questions? Ask away below.
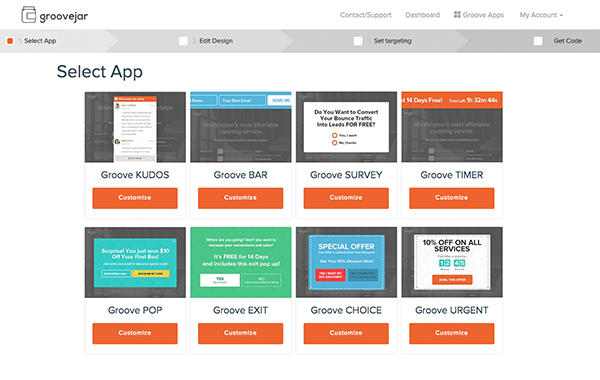
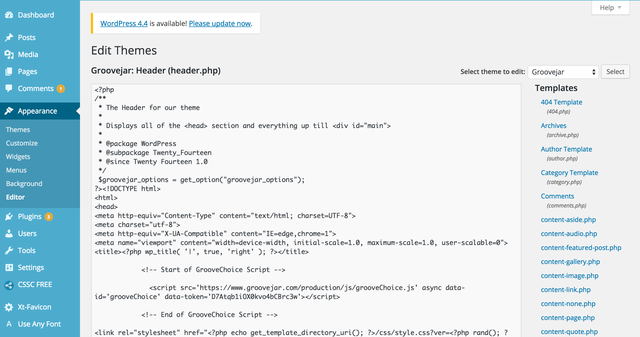
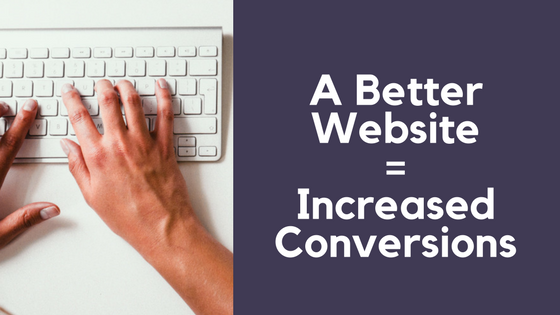
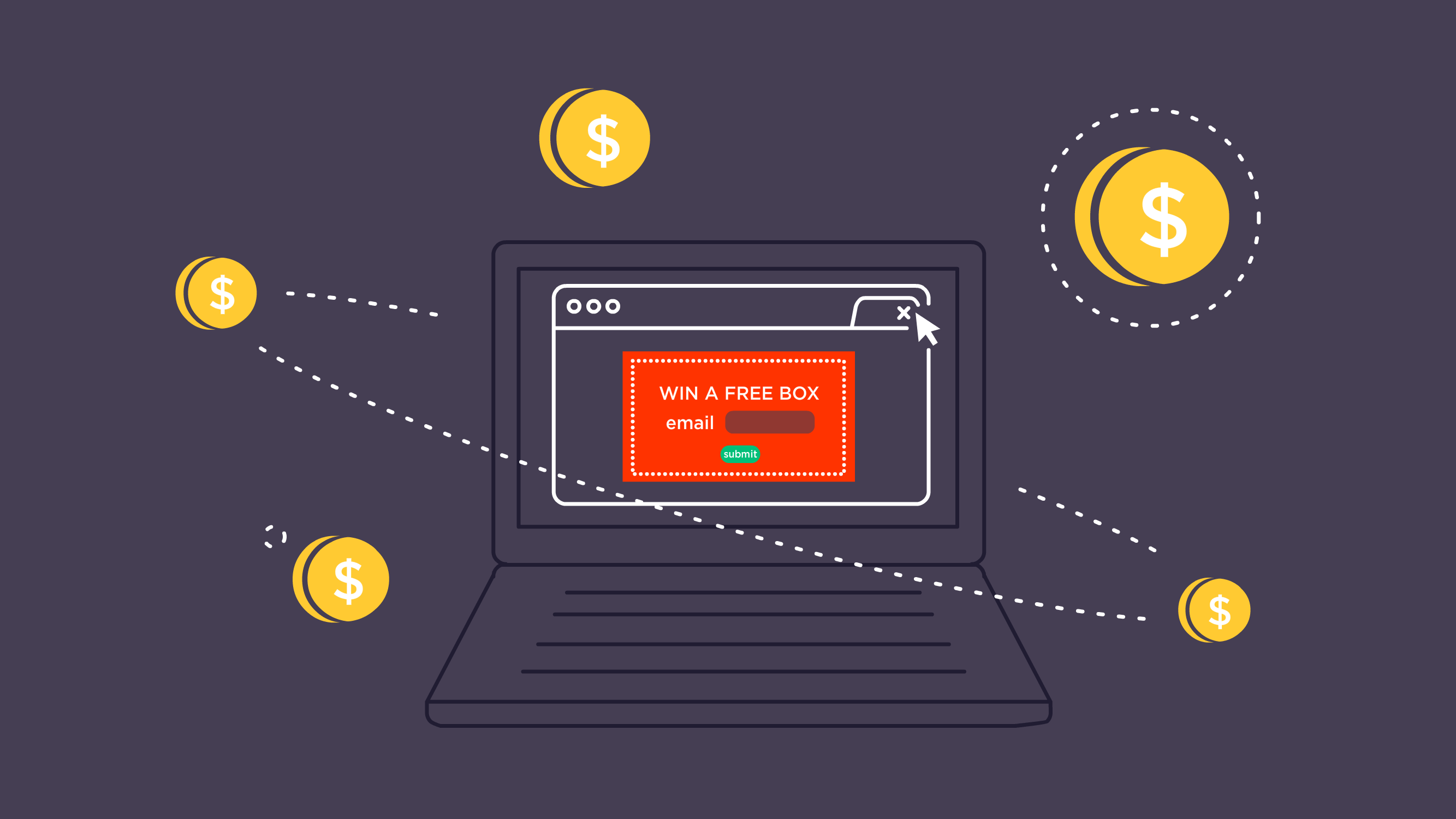
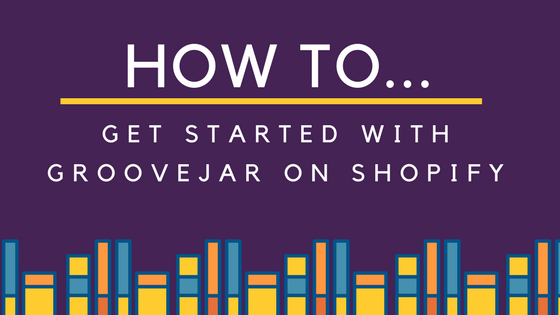
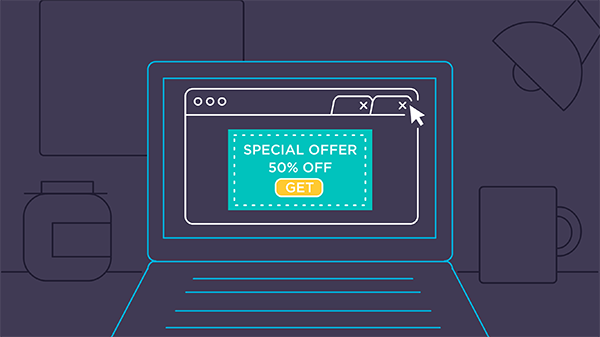
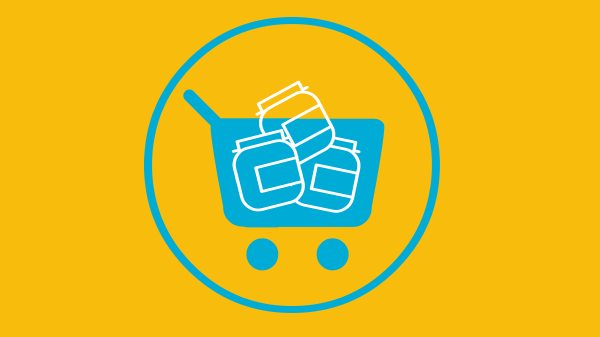
No comment yet, add your voice below!